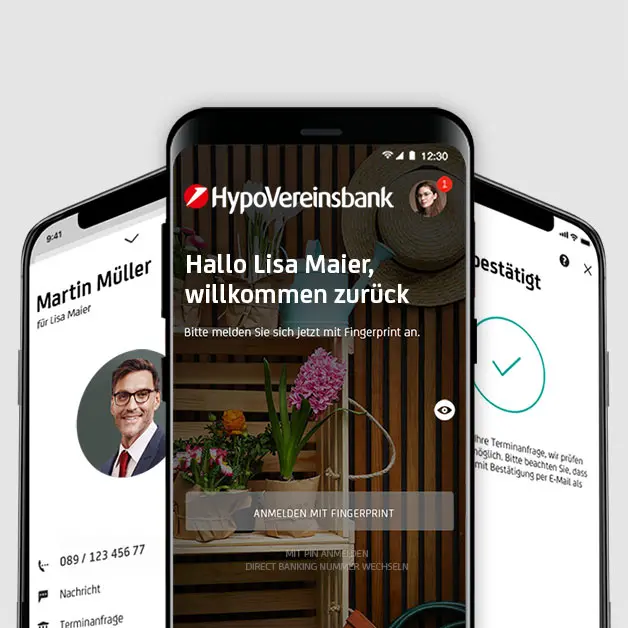Hilfe & Support rund um das Corporate Portal.
Login Corporate PortalWie können wir Ihnen weiterhelfen?
Allgemeine Hinweise zur Erstanmeldung.
Sie möchten sich zum Corporate Portal anmelden?
Hierfür haben Sie beim Portal-Onboarding-Prozess einen Willkommensbrief bzw. eine Corporate Portal ID mitgeteilt bekommen. Damit Sie das Corporate Portal nutzen können, aktivieren Sie bitte Ihren Corporate Portal Zugang. Die Corporate Portal ID dient Ihnen hier als "Benutzerkennung".
Hinweis: Sofern Sie keine Corporate Portal ID besitzen, wenden Sie sich bitte an Ihre:n Bankansprechpartner:in.
Achtung: Für PayGate Nutzer:innen gilt aktuell ein abweichender Prozess zur Erstregistrierung im Corporate Portal.
So funktioniert´s: In nur 4 Schritten zum Corporate Portal.

Sicherheitsmedium auswählen.
-
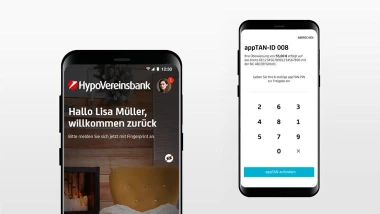 Unsere EmpfehlungKostenlos
Unsere EmpfehlungKostenlosUC Mobile Token
0,00 €Bei dem UC Mobile Token handelt es sich um eine zeitgemäße und handliche Sicherheitsmethode, mit welcher Sie bequem den Zugang zum Corporate Portal handhaben können.- Das Verfahren kostet in der regulären Nutzung nichts.
- Höchster Sicherheitsstandard unter den TAN-Verfahren.
- Keine separaten Lesegeräte notwendig - nutzen Sie einfach Ihr Smartphone, um sich auf dem Corporate Portal anzumelden.
- Für iOS und Android verfügbar.
-
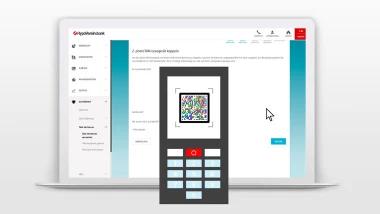
HVB photoTAN
34,90 €Mit dem HVB photoTAN Verfahren können Sie sicher und bequem Ihre Bankgeschäfte im Internet erledigen. Hierzu benötigen Sie lediglich unser separates Lesegerät.- Das Verfahren kostet in der regulären Nutzung nichts.
- Höchster Sicherheitsstandard unter den TAN-Verfahren.
- Komfortable Bedienung des Lesegeräts.
- Kein Mobilfunknetz, oder WLAN zur Übertragung nötig.
- Bis zu acht unterschiedliche Nutzerkonten mit einem Gerät bedienbar.
- Auch in englischer Sprache verfügbar.

Corporate Portal ID freischalten.

Erstanmeldung im Corporate Portal.

Benachrichtigungseinstellungen
Informationen zu Produkten & Services im Corporate Portal.
Quickguides als Downloads
-
Initialisierung mit dem UC Mobile Token.
Gehen Sie die einzelnen Schritte durch, oder nutzen Sie unsere Anleitung als PDF.
-
1. Download
Laden Sie die UC Mobile Token App aus dem App Store für iOS, oder aus dem Google Playstore für Android Mobiltelefone herunter. Wählen Sie im Anschluss die "HypoVereinsbank – UniCredit Bank" in der App und akzeptieren Sie die Datenschutzbestimmungen.
-
2. Aktivierung
Bitte aktivieren Sie zuerst die Push-Benachrichtigungen. Anschließend können Sie mit dem Erstellen Ihres persönlichen Schlüssels beginnen.
-
3. Passwort wählen.
Im nächsten Schritt wählen Sie Ihr Passwort, bitte berücksichtigen Sie die angezeigten Mindestanforderungen. Wenn von Ihrem Smartphone unterstützt, können Sie die biometrische Erkennung aktivieren.
-
4. Eingabe Corporate Portal ID.
Geben Sie Ihre Corporate Portal ID ein, welche Ihnen während des Onboarding Prozesses, über den Welcome Letter oder durch eine:n Hauptnutzer:in mitgeteilt wurde.
-
5. Einstieg Corporate Portal.
Bitte notieren Sie sich den Registrierungscode, Sie werden ihn in einem späteren Schritt benötigen. Öffnen Sie das Corporate Portal in Ihrem Browser.
-
6. Benutzerkonto aktivieren.
Wählen Sie "UC Mobile Token" im Menü unter Anmeldeverfahren. Klicken Sie "Mein Benutzerkonto aktivieren". Sie benötigen den Registrierungscode, der beim Einrichten des UC Mobile Tokens angezeigt wurde.
-
7. Eingabe Registrierungscode.
Geben Sie den Registrierungscode in die vorgesehenen Felder ein und bestätigen Sie Ihre Eingabe, indem Sie auf "Fortfahren" klicken. Auf der nächsten Seite werden die Freischaltoptionen, welche für Sie zur Verfügung stehen, angezeigt.
-
8. Nächste Schritte.
Bevor Sie sich in Ihr Corporate Portal einloggen können, muss Ihr Zugang noch aktiviert werden. Wählen Sie dazu die für Sie am besten geeignete Freischaltungsmethode aus. Mehr Informationen erhalten Sie im Kapitel Corporate Portal ID freischalten.
-
Initialisierung mit photoTAN.
Gehen Sie die einzelnen Schritte durch, oder nutzen Sie unsere Anleitung als Download.
-
1. photoTAN aktivieren.
Öffnen Sie das corporate portal in Ihrem Browser. Wählen Sie "photoTAN" im Menü unter Anmeldeverfahren. Klicken Sie auf "Mein photoTAN aktivieren".
-
2. Eingabe Corporate Portal ID.
Bitte geben Sie Ihre Corporate Portal ID ein, die Ihnen während des Digital Onboarding Prozesses, über den Welcome Letter oder durch die:den Hauptnutzer:in mitgeteilt wurde. Klicken Sie auf "Fortfahren".
-
3. PIN erstellen.
Schalten Sie Ihr photoTAN Gerät ein. Folgen Sie den auf dem Gerät angezeigten Anweisungen und scannen Sie das auf dem Monitor angezeigte photoTAN-Bild. Vergeben Sie auf Ihrem photoTAN-Gerät eine mindestens fünfstellige PIN und bestätigen Sie diese.
-
4. Eingabe Code.
Geben Sie anschließend den Code ein, der auf Ihrem photoTAN-Gerät angezeigt wird und klicken Sie auf "Fortfahren". Klicken Sie auf dem photoTAN-Gerät auf „Fertig“ und bestätigen Sie die erfolgreiche Koppelung durch klicken auf „Ja“.
-
5. photoTAN-Bild scannen.
Klicken Sie auf dem Gerät auf „Weiter“ und scannen Sie das auf dem Monitor angezeigte photoTAN-Bild. Danach geben Sie bitte den Code ein, der auf Ihrem Gerät angezeigt wird. Klicken Sie auf "Fortfahren".
-
6. Nächste Schritte.
Bevor Sie sich in Ihr Corporate Portal einloggen können, muss Ihr Zugang noch aktiviert werden. Wählen Sie hierfür die für Sie am besten geeignete Freischaltungsmethode aus. Mehr Informationen erhalten Sie im Kapitel „Corporate Portal ID freischalten“.
-
Identifizierung mittels Video Ident.
Sie möchten sich gerne mit einem Video Ident Ihre Corporate Portal ID und den Zugang zum Corporate Portal freischalten. Laden Sie hierfür vorab bitte die „Identity online App“ herunter.
-
1. Benachrichtigungseinstellung
Unser Selbstaktivierungsassistent zeigt Ihnen die hierfür notwendigen Schritte an. Wenn Sie auf den Benachrichtigungslink klicken, können Sie Ihre Handynummer und/oder E-Mail Adresse hinterlegen, um über den jeweiligen Aktivierungsstatus informiert zu werden. Mit Klick auf "Start" fahren Sie mit dem Prozess fort.
-
2. Vorgangsübersicht
Sie erhalten nun einen Überblick darüber, was für die Identifikation mittels Video Ident benötigt wird. Diese Seite ist nur in deutscher Sprache verfügbar. Damit Sie die Identifizierung abschließen können, halten Sie bitte Ihren Personalausweis bereit und halten Sie sich an einem ruhigen Ort auf.
-
3. QR-Code scannen.
Scannen Sie den QR-Code mit Ihrer "Identity online App". Sollten Sie diese noch nicht installiert haben, leitet Sie der QR-Code zum Download der App weiter. Sofern das Scannen des QR-Codes nicht möglich ist, können Sie den Identifikationscode auch manuell in die App einfügen. Der benötigte Identifikationscode befindet sich unter dem QR-Code auf dem Bildschirm.
-
4. Ausweisdokument wählen.
Nach dem Scan werden Ihre Daten automatisch ausgefüllt. Klicken Sie auf "Identifizierung starten" und wählen Sie dann die Art des Dokuments, mit dem Sie bei der Aktivierung fortfahren wollen. Klicken Sie auf "Weiter".
-
5. Ausweisdokument scannen.
Abhängig davon, ob Sie die PIN Ihres Personalausweises kennen, können Sie mit dem eID-Identifikationsprozess oder der Videoidentifikation fortfahren. In beiden Fällen werden Sie aufgefordert, die Vorder- und Rückseite des von Ihnen gewählten Dokuments zu scannen.
-
6. Video-Ident starten.
Bei der Videoidentifizierung findet ein Videogespräch mit einer:einem Operator:in statt. Bitte halten Sie hierfür Ihr Ausweisdokument bereit. Der:Die Operator:in führt Sie durch den Identifikationsprozess. Abgeschlossen wird der Vorgang durch die Übermittlung einer 5-stelligen TAN-Nummer.
-
7. Mitteilung erhalten.
Im Falle einer erfolgreichen Identifizierung erhalten Sie sofort eine Erfolgsmeldung. Falls Sie die Benachrichtigung in Schritt 7 aktiviert haben, erhalten Sie auch eine Email/SMS über die erfolgreiche Identifizierung.
-
Identifizierung per Online Ausweisfunktion.
Sie möchten sich mit der Online Ausweisfunktion Ihre Corporate Portal ID und den Zugang zum Corporate Portal freischalten.
-
1. QR-Code scannen.
Damit Sie eine Identifizierung mit der eID abschließen können, halten Sie bitte Ihren Personalausweis und die dazugehörige Ausweis-PIN bereit. Bitte scannen Sie den QR-Code mit Ihrer Identity online App. Sollten Sie diese noch nicht installiert haben, leitet der QR-Code Sie zum Download der App weiter.
-
2. Scannen des QR-Codes nicht möglich.
Sollte das Scannen des QR-Codes nicht möglich sein, laden Sie bitte die Identity online App manuell aus einem unterstützten App-Store herunter.
-
3. Manuelle Eingabe Identifikationscode.
Der benötigte Identifikationscode kann auch manuell in der App eingeben werden. Den Code finden Sie rechts unter dem angezeigten QR-Code.
-
4. Identifizierung starten.
Nach dem Scan des QR Codes bzw. nach Eingabe des Identifizierungscodes werden Ihre Daten automatisch geladen. Beginnen Sie nun mit der Identifizierung, indem Sie auf "Identifizierung starten" klicken. Anschließend wählen Sie bitte die Art des Dokuments aus.
-
5. Ausweisdokument wählen.
Wenn Sie die Online-Ausweisfunktion aktiviert haben, können Sie die Identifizierung per eID durchführen. Hierfür benötigen Sie die PIN Ihres Personalausweises.
-
6. Ausweisdokument scannen.
Abhängig davon, ob Sie die PIN Ihres Personalausweises kennen, können Sie mit dem eID-Identifikationsprozess oder einer Videoidentifikation fortfahren. In beiden Fällen werden Sie aufgefordert, die Vorder- und Rückseite des von Ihnen gewählten Dokuments zu scannen und hochzuladen.
-
7. Auslesung des Ausweises.
Sie werden nun aufgefordert, die Personalausweisdaten digital auszulesen, indem Sie Ihren Personalausweis an das Mobiltelefon halten. Der Personalausweis wird jetzt per NFC ausgelesen.
-
8. PIN eingeben.
Bitte geben Sie anschließend die sechsstellige PIN Ihres Personalausweises ein. Sofern Sie eine 5-stellige PIN haben, klicken Sie bitte auf "Ihre PIN ist 5-stellig?".
Bitte beachten Sie: Sollten Sie Ihre PIN nicht kennen, klicken Sie bitte auf „Weiter ohne EID“. Bei der anschließenden Videoidentifikation führt Sie ab hier ein Operator durch den Vorgang. -
9. Mitteilung
Im Falle einer erfolgreichen Identifizierung erhalten Sie sofort eine Erfolgsmeldung. Falls Sie die Benachrichtigung in Schritt 1 aktiviert haben, erhalten Sie auch eine E-Mail/SMS über die erfolgreiche Aktivierung.
-
Freigabe ID mittels Initialisierungsbrief.
Sie drucken einen Initialisierungsbrief, den Sie unterschreiben und an uns zurücksenden.
-
1. INI-Brief erhalten.
Wenn Sie als Freigabemöglichkeit INI-Brief gewählt haben, werden Sie zum Download des INI-Briefs weitergeleitet. Bitte klicken Sie auf "Download". Bitte beachten Sie, dass Sie die Spracheinstellung (Englisch/Deutsch) jederzeit durch klicken des Drop-Down-Menüs auf der rechten Seite ändern können.
-
2. INI-Brief herunterladen.
Wenn Sie auf den Benachrichtigungslink klicken, können Sie Ihre Handynummer und/oder E-Mail-Adresse eingeben, um benachrichtigt zu werden, wenn die Freischaltung erfolgt ist. Der INI-Brief wird heruntergeladen.
-
3. INI-Brief ausdrucken.
Bitte fahren Sie mit dem Ausdrucken des INI-Briefs fort, füllen Sie die geforderten Angaben aus und unterschreiben Sie den INI-Brief. Auf dem INI-Brief finden Sie die Information, ob Sie den INI-Brief an Ihre:n Administrator:in oder an die Bank schicken müssen. Dies ist abhängig von Ihrer Berechtigung.
-
4. INI-Brief versenden.
Als Hauptbenutzer:in oder Bankberechtigte:r schicken Sie den INIBrief bitte an ccc-ini@unicredit.de. Nach erfolgter Freischaltung werden Sie per E-mail informiert, wenn in Schritt 1 aktiviert.
-
Einstellung der Benachrichtigungen.
Über das Zahnrad-Symbol können Sie die Benachrichtigungseinstellungen individuell anpassen.
-
1. Einstellungen öffnen.
Öffnen Sie die Einstellungen über das Zahnrad-Icon im Corporate Portal Menüband. Dieses befindet sich in Ihrer Corporate Portal Ansicht am rechten oberen Bildrand.
-
2. Benachrichtigungskanal einstellen.
Scrollen Sie in den Abschnitt "Benachrichtigungen" und hinterlegen Sie zunächst einen Benachrichtigungskanal. Dies kann eine E-Mail Adresse und/oder eine gültige Mobilfunknummer sein.
-
3. Einrichtungsempfehlung
Hinweis: Wir empfehlen Ihnen unter "Benachrichtigungen" Ihre Mobilfunknummer und eine E-Mail-Adresse zu hinterlegen. Wir können Sie dann informieren, wenn wir für Sie Dokumente, Nachrichten oder Aufgaben in der Communication Suite einstellen.
Die Mobilfunknummer ist auch Voraussetzung dafür, dass Sie Dokumente bequem digital unterschreiben können, da Sie für die Signatur einen Freigabecode mit einer SMS bekommen. Nutzen Sie für Ihre Eingabe bitte das Rufnummernformat +49xxxxxx oder 0049xxxxxx.
-
4. Einstellungsoptionen
Im Anschluss wählen Sie bitte unter den jeweiligen Kanaleinstellungen aus, wie Sie benachrichtigt werden möchten. Sie können individuell festlegen, ob Sie informiert werden, sobald Meldungen, Mitteilungen oder Aufgaben im Corporate Portal für Sie eingestellt sind. Im Bereich Aufgaben haben Sie die Möglichkeit eine automatische Erinnerung ab einem Fälligkeitsdatum zu aktivieren.