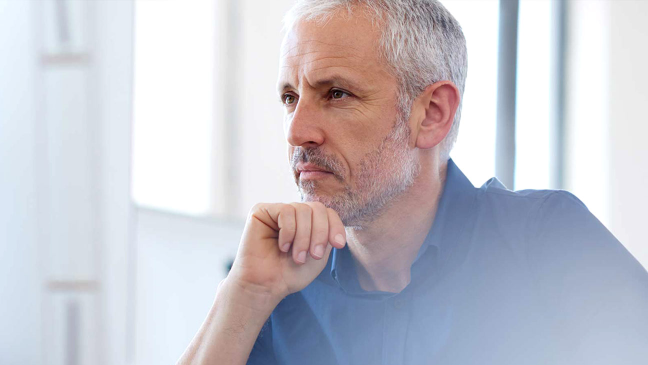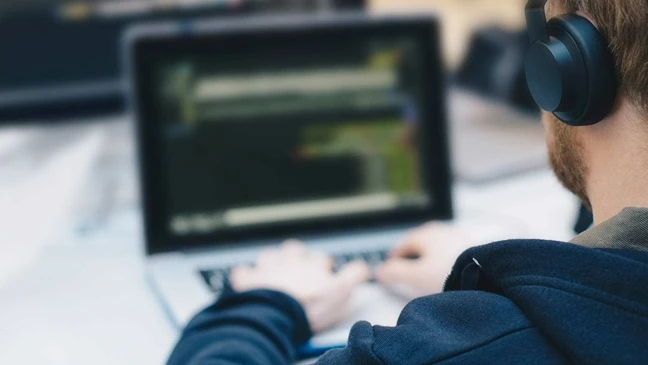E-Mail-Encryption - For the security of your data.
Use the new procedure to access encrypted e-mails and documents.
People often use email to exchange sensitive information, such as financial data, legal contracts, confidential projects’ information, sales reports and projections, or customer and employee information. As a result, mailboxes can become repositories for large amounts of potentially sensitive information and information leakage can become a serious threat to your organization.
As part of the ongoing effort that UniCredit is doing to secure sensitive data, a new way of sharing strictly confidential information is now active and there’s a new process for external recipient to consume sensitive information.
Once an UniCredit employee sends an email containing strictly confidential information, that email will now be sent encrypted and limitation on the actions that can be taken (i.e. copy mail content, print, etc) could be potentially enforced.
The following guide provides you a simple step by step guidance to access protected content in order to guarantee your ability to work with your UniCredit counterpart and at the same time safeguard the confidentiality of strictly confidential information.

Access to AIP-protected e-mail

Access to AIP-protected documents
To identify the right one, you’ll have to try accessing it.

How to unzip a 7-zip file?
7-Zip isn't included in Windows, so you'll need to download it separately.
- Download the free program 7-Zip (Here you can find the DOWNLOAD).
- Save the 7-Zip file on your computer.
- Once installed, just right click on your file.
- In the context menu you then have to select "7-Zip" and then "Extract here" or "Extract files ..."
- Done: Now you can easily open your file (s).